How to use, turn on, and turn off Airplane mode on an iPhone
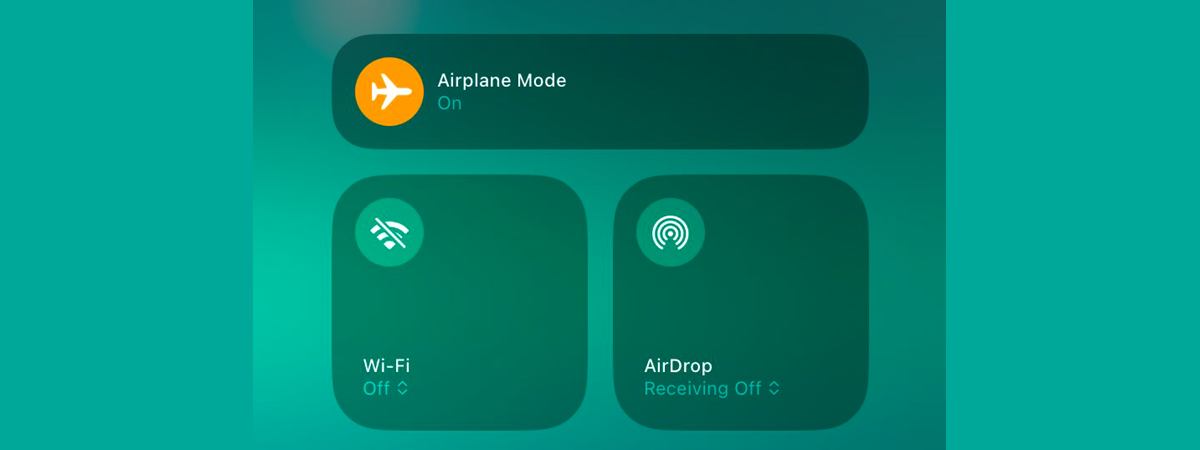
The iPhone Airplane Mode is designed to quickly disable all wireless communications on your iOS device. While its primary purpose is to ensure compliance with aviation regulations during flights, you can also use Airplane Mode on your iPhone to save battery, prevent roaming charges and even troubleshoot network issues. If you want to know more about the iPhone Airplane Mode, you’ve come to the right place. In this guide, I will teach you more about this feature, including how to turn on and how to turn off Airplane Mode on an iPhone:
What is Airplane Mode on an iPhone?
The iPhone Airplane Mode is a key feature designed to quickly cut off wireless connections by disabling some of the radios that transmit signals from your device. By default, this includes cellular signals and Wi-Fi, but you can also configure Airplane Mode to disable Bluetooth when you turn it on. By comparison, the Airplane Mode on Android disables Bluetooth as well by default.
When you turn on Airplane Mode on your iPhone, you can still use your iOS device. However, you can’t use cellular data, make phone calls, exchange text messages, or use apps that require network or phone connections. When the feature is enabled, an airplane icon in the top-right corner lets you know your iPhone is in Airplane Mode. You can see the tiny icon right next to the battery icon.
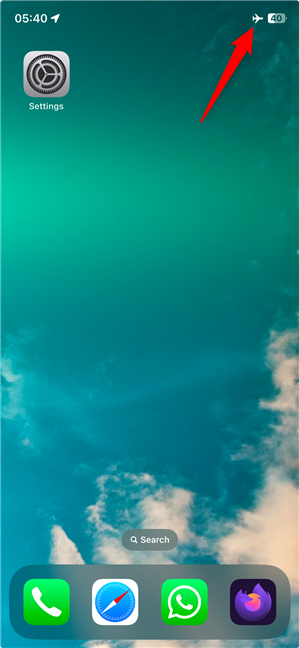
How do I know if my iPhone is on Airplane Mode?
What does Airplane Mode do on an iPhone?
While the iPhone Airplane Mode is primarily used during flights to meet safety requirements, its benefits can extend beyond air travel. Here are some of the other advantages of using Airplane Mode on your iPhone:
- Extended battery life: If you’re running low on battery and don’t need to be connected, you can turn on Airplane Mode to save battery by disabling power-hungry wireless features.
- Troubleshooting network issues: Turn on the iPhone Airplane Mode and then disable it again to reset your network connections. This can resolve issues with poor reception or connectivity. I learned this the hard way when my iPhone 11 had trouble connecting to the cellular network every time I left the house and got out of the Wi-Fi range. Quickly enabling and disabling Airplane Mode solved the problem every time.
- Preventing roaming charges: When traveling internationally, Airplane Mode ensures you don’t accidentally get charged because your iPhone connects to a foreign mobile network.
- Peace and quiet: If you want to unwind and get away from constant calls, notifications, and other interruptions, you can turn on Airplane Mode to take a break. Use it whenever you need uninterrupted time to focus or sleep.
Frequently asked questions about the iPhone Airplane Mode
Here are some popular questions I’ve come across while researching this subject, together with their answers:
- What happens when someone texts you when your iPhone is in Airplane Mode? – Since your cell service is disabled, you don’t get any SMS messages. However, all the text messages received while your iPhone was in Airplane Mode find their way to your device as soon as you disable the feature and reconnect to your mobile provider.
- What happens when someone calls you when your iPhone is in Airplane Mode? – Your iPhone doesn’t ring when someone calls you because mobile connectivity is disabled. Instead, callers will hear an automated message from your mobile provider, letting them know that you aren’t available.
- Can you use Wi-Fi when your iPhone is in Airplane Mode? – Even though the iPhone Airplane Mode automatically disables it, you can enable the Wi-Fi feature and connect to any available network in your proximity.
- Does Find My iPhone work in Airplane Mode? – Unfortunately, no. If you misplace your iPhone while it’s in Airplane Mode, the Find My iPhone app can’t help you get it back. When you try to find your iPhone, you are informed that it’s offline and no location has been found.
How to turn on Airplane Mode on an iPhone
iOS offers three different ways to turn on Airplane Mode on your iPhone. I’ll show you all of them, and you can then choose your favorite.
Enable the iPhone Airplane Mode from the Control Center
By default, the iOS Control Center provides two ways to turn on Airplane Mode on an iPhone. Swipe down from the top-right corner of the screen to access the Control Center on iPhone X and later. You can open it on older iPhones and iPhone SE by swiping up from the bottom of the screen.
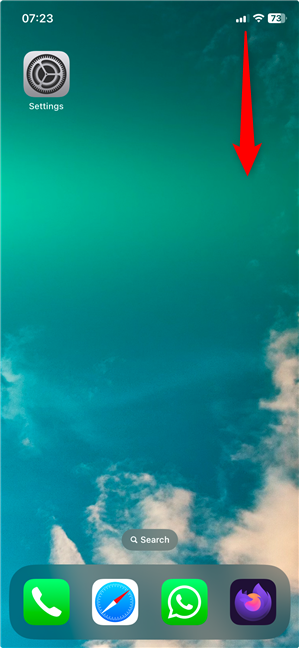
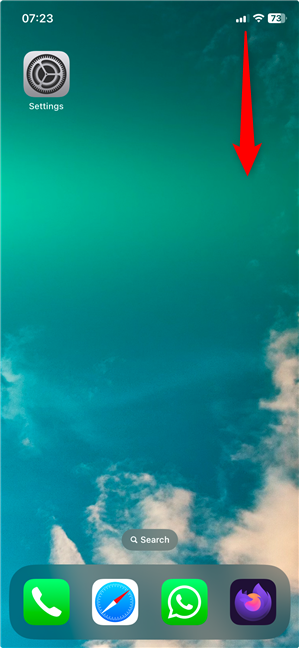
Open the iPhone Control Center
The Airplane Mode control is included by default in the Connectivity panel on the Control Center’s main page. Tap the airplane icon to turn on the feature.
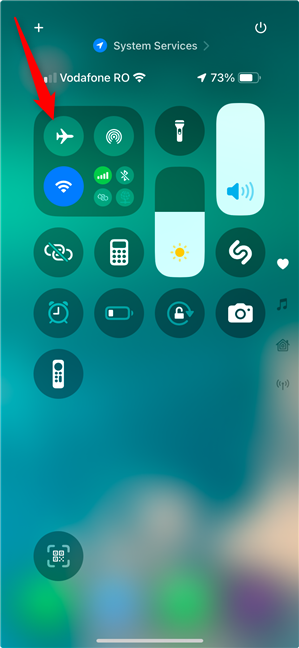
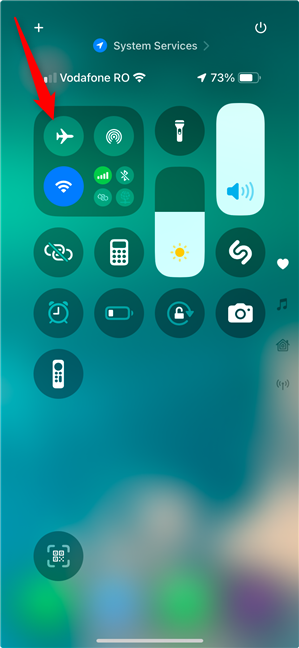
Use the Connectivity panel to turn on Airplane Mode on an iPhone
Alternatively, tap the panel to expand it or access the Connectivity tab.
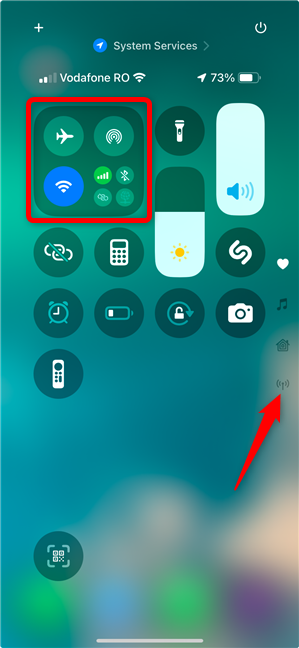
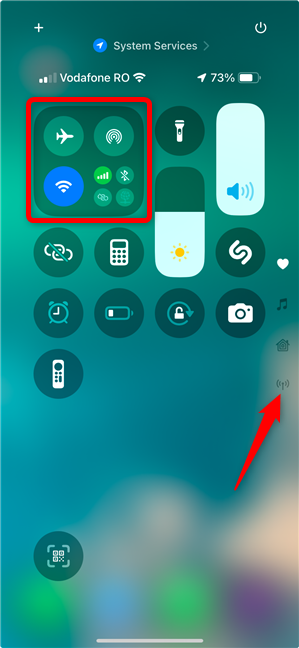
Access the Connectivity tab or panel in the Control Center
Then, tap Airplane Mode at the top of the Connectivity group of controls to enable the feature.
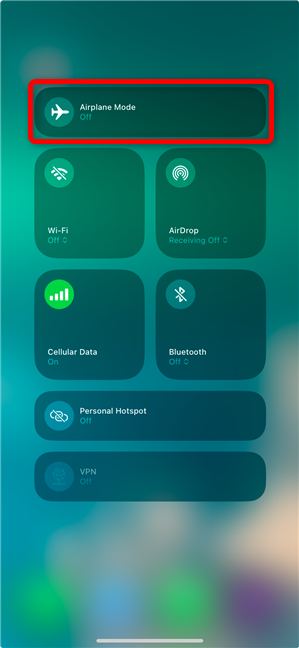
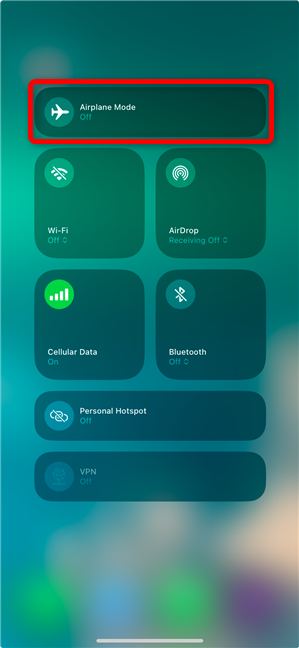
Turn on Airplane Mode on an iPhone from the Connectivity group of controls
These two controls offer a pretty straightforward way of activating Airplane Mode on your iPhone. However, if you want to customize everything and add another Airplane Mode control, check out my guide on the iPhone Control Center.
Turn on Airplane Mode on your iPhone using Settings
The Settings app offers a reliable way to control the iPhone Airplane Mode as it does for most features. First, open Settings: a simple way to do this is by tapping its icon on your iPhone’s Home Screen.
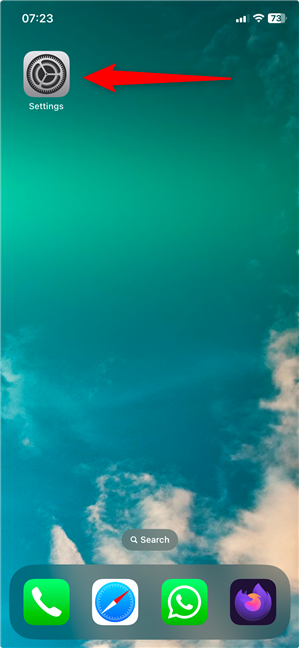
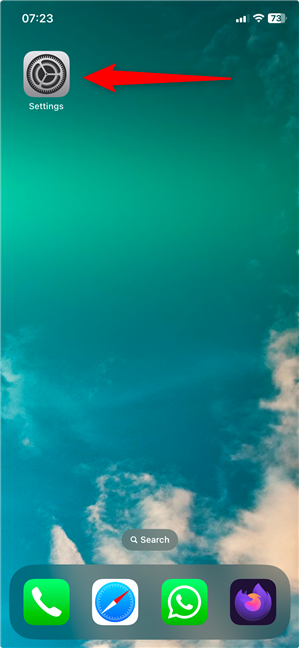
Access the iOS Settings
You can find the Airplane Mode setting at the top. Tap the switch next to it to enable the feature.
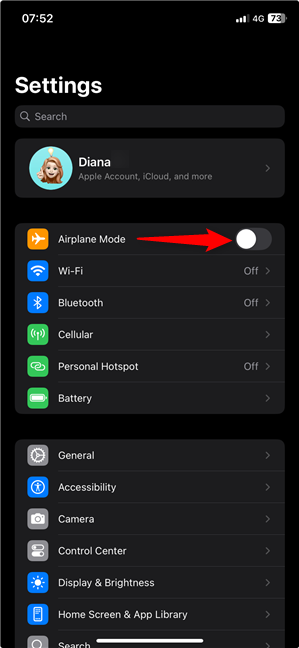
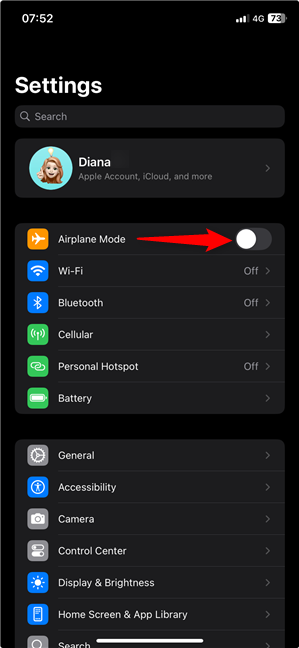
How to turn on Airplane Mode on an iPhone from Settings
Have Siri activate Airplane Mode for you
You can also ask Siri, Apple’s virtual assistant, to turn on Airplane Mode on your iPhone. The commands are intuitive. Make sure Siri is listening and say: “Turn on Airplane Mode,” “Activate Airplane Mode,” “Enable Airplane Mode,” or “Start Airplane Mode.”
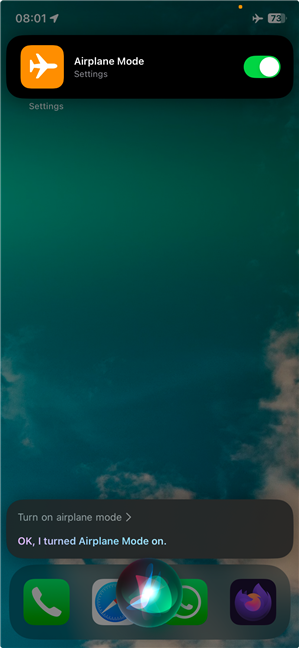
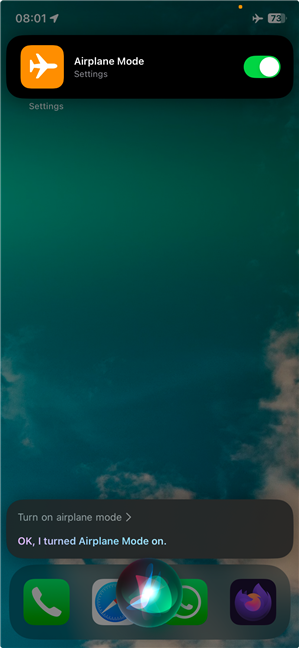
Ask Siri to turn on Airplane Mode on an iPhone
Siri enables the iPhone Airplane Mode and lets you know about it. You also get a switch at the top that lets you immediately disable the feature if you change your mind.
How to turn off Airplane Mode on an iPhone
When you get off your flight or decide you are ready for the outside world, disabling the feature is just as simple as turning it on. As you probably guessed, you also get three methods to turn off Airplane Mode on an iPhone. Let’s go through each of them.
Disable the iPhone Airplane Mode from the Control Center
Depending on your iPhone model, there are two ways of accessing the Control Center. On iPhone X and the ones launched after it, swipe down from the top-right corner of the screen to open the Control Center. On older iPhones and iPhone SE, you can access it by swiping up from the bottom of the screen.
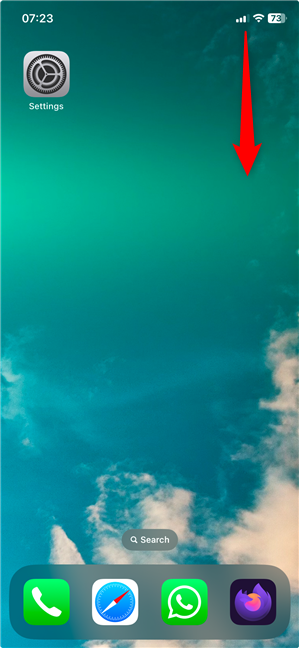
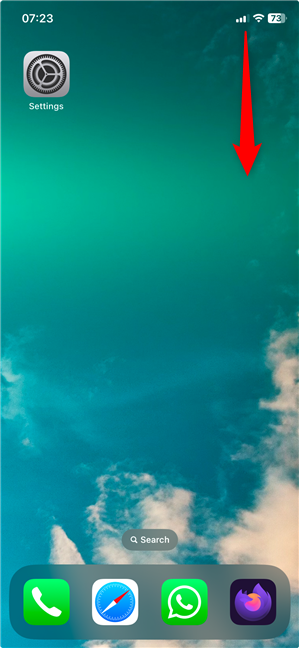
Access the iPhone Control Center
In the Control Center, it’s easy to find the orange Airplane Mode control icon. Tap the icon to turn off Airplane Mode on your iPhone.
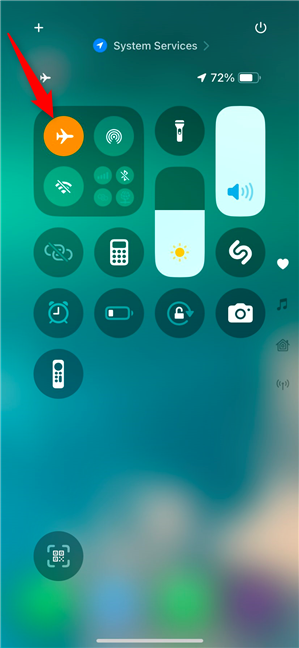
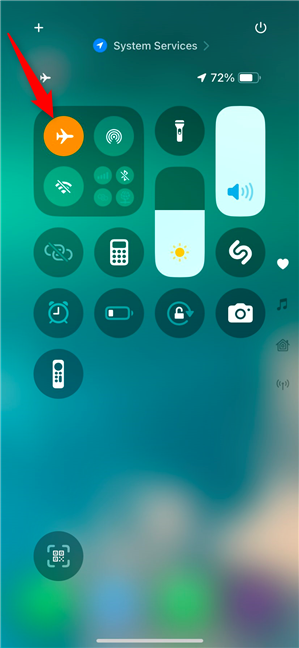
How to turn on Airplane Mode on an iPhone from the Connectivity panel
You can also tap the Connectivity panel to expand it or access the Control Center page with the same name.
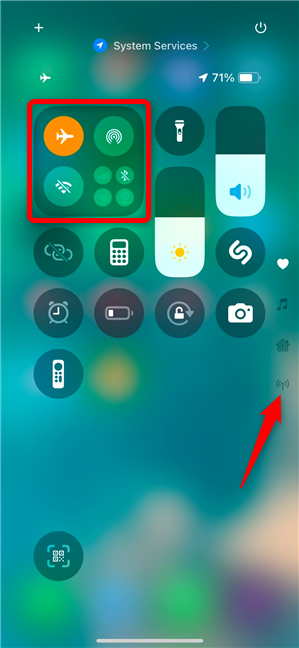
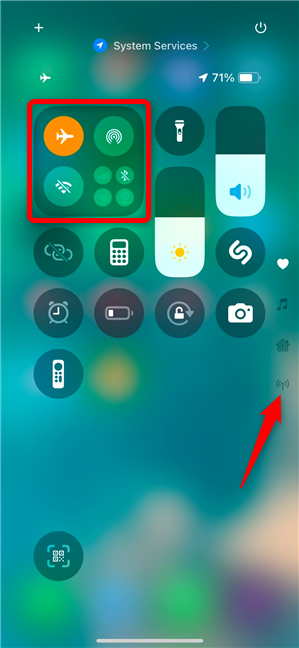
Open the Connectivity group of controls in iOS
Tap the Airplane Mode control at the top to disable the feature.
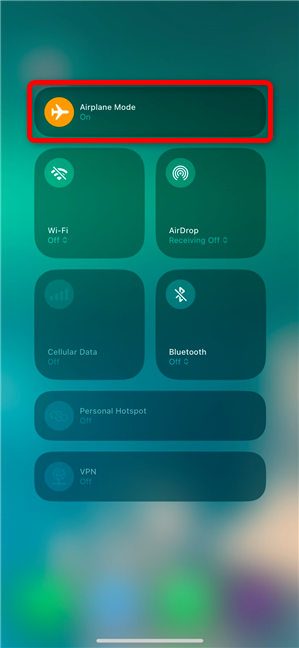
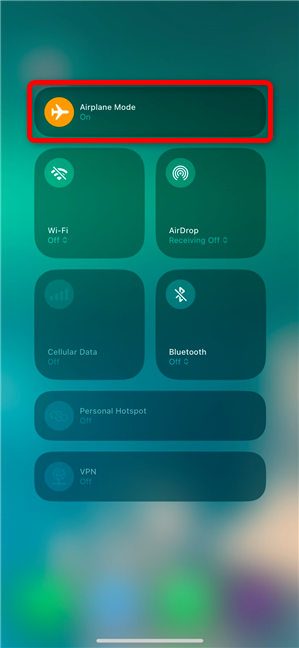
Disable
How to turn off Airplane Mode on an iPhone using Settings
You can always count on the iOS Settings app to get things done. Open the iPhone Settings and find the Airplane Mode switch at the top. If the switch is on, then the feature is activated. Tap the switch to turn off Airplane Mode on an iPhone.
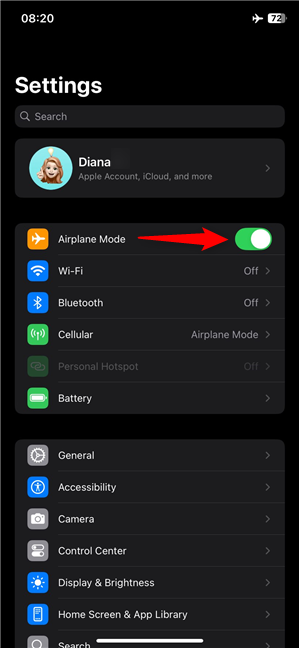
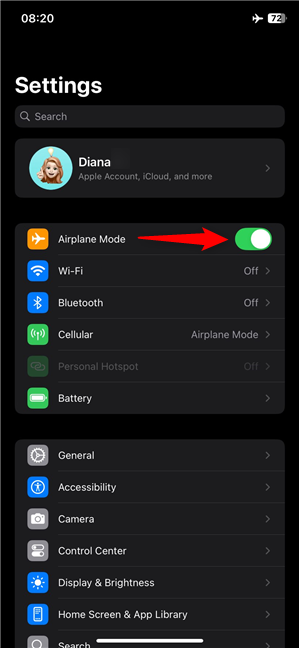
How to turn off Airplane Mode on an iPhone from Settings
Ask Siri to turn off Airplane Mode on an iPhone
If you are traveling, having Siri turn off Airplane Mode on your iPhone may actually be more convenient. You just have to say “Disable Airplane Mode,” “Deactivate Airplane Mode,” “Stop Airplane Mode,” or “Turn off Airplane Mode.”
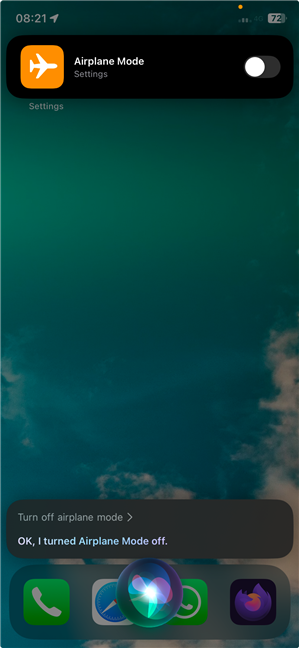
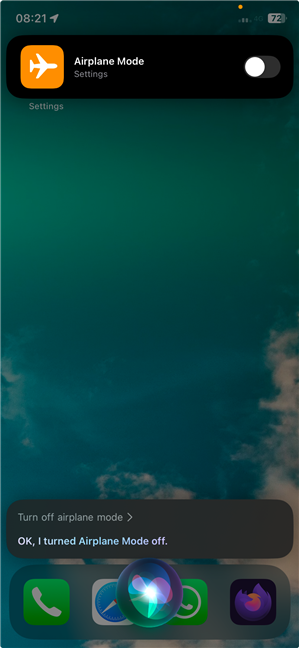
Turn off Airplane Mode on an iPhone from the Connectivity group of controls
As shown in the screenshot above, Siri disables the iPhone Airplane Mode and lets you know. You can use the banner at the top if you change your mind.
When do you turn on Airplane Mode on your iPhone?
Now, you know more about the iPhone Airplane Mode and how to use it. As you’ve seen, it’s a useful feature that goes beyond just following flight regulations. You can use it to manage battery life, focus on tasks, and troubleshoot connectivity problems. Before you close this guide, I’d like to know how you use Airplane Mode mode. Do you only enable it while traveling? Do you use it to avoid distractions? Let me know your story in the comments below.
Source link







